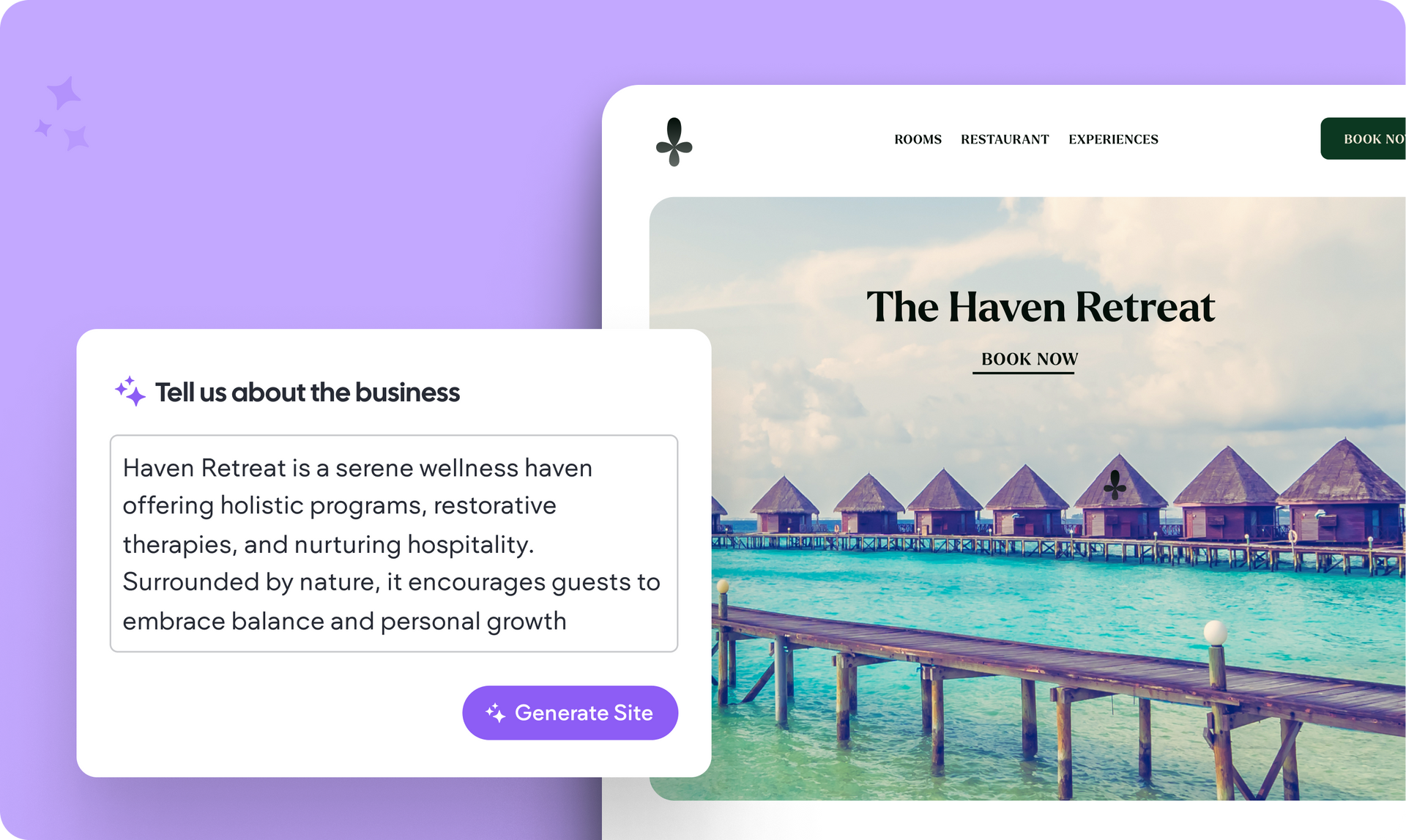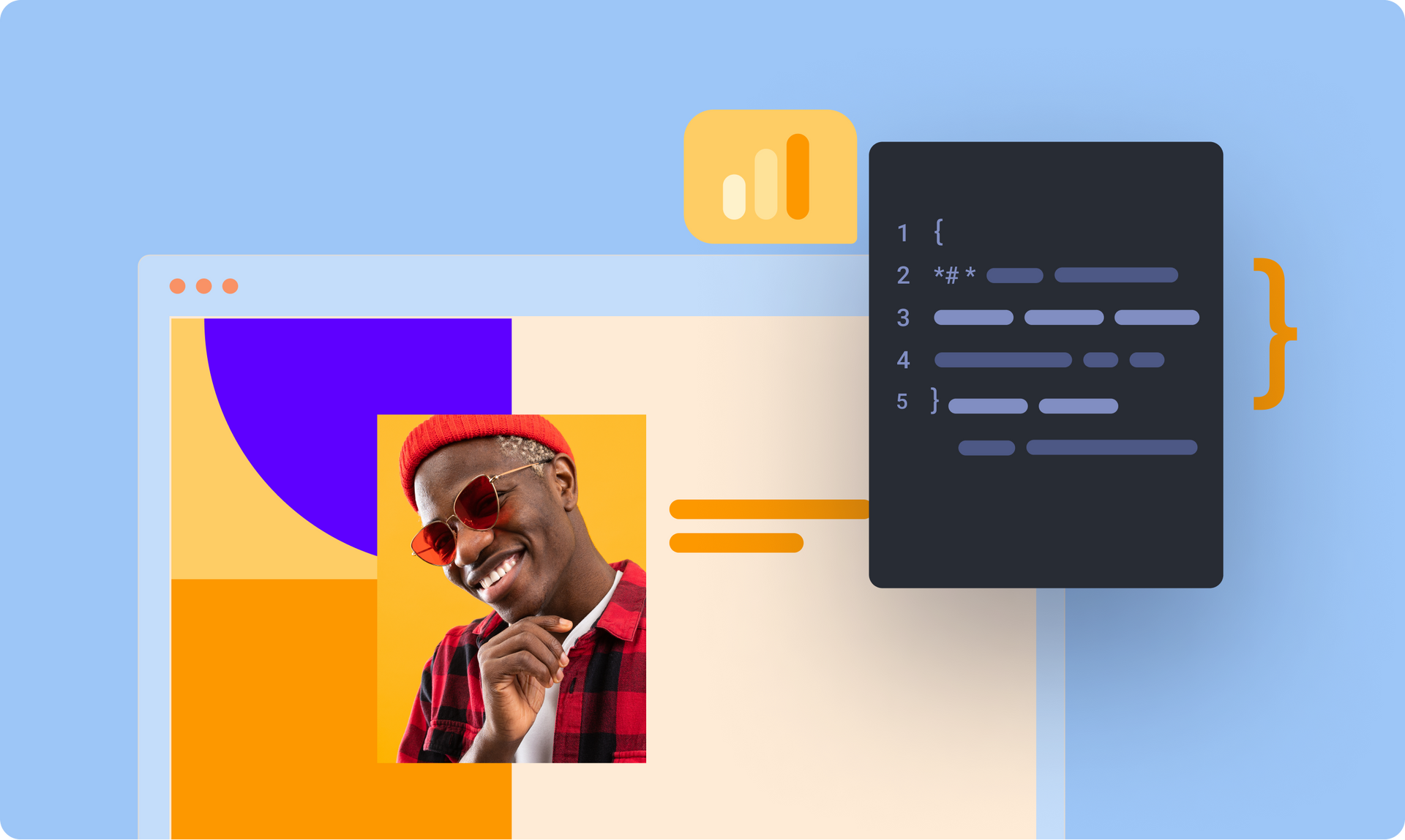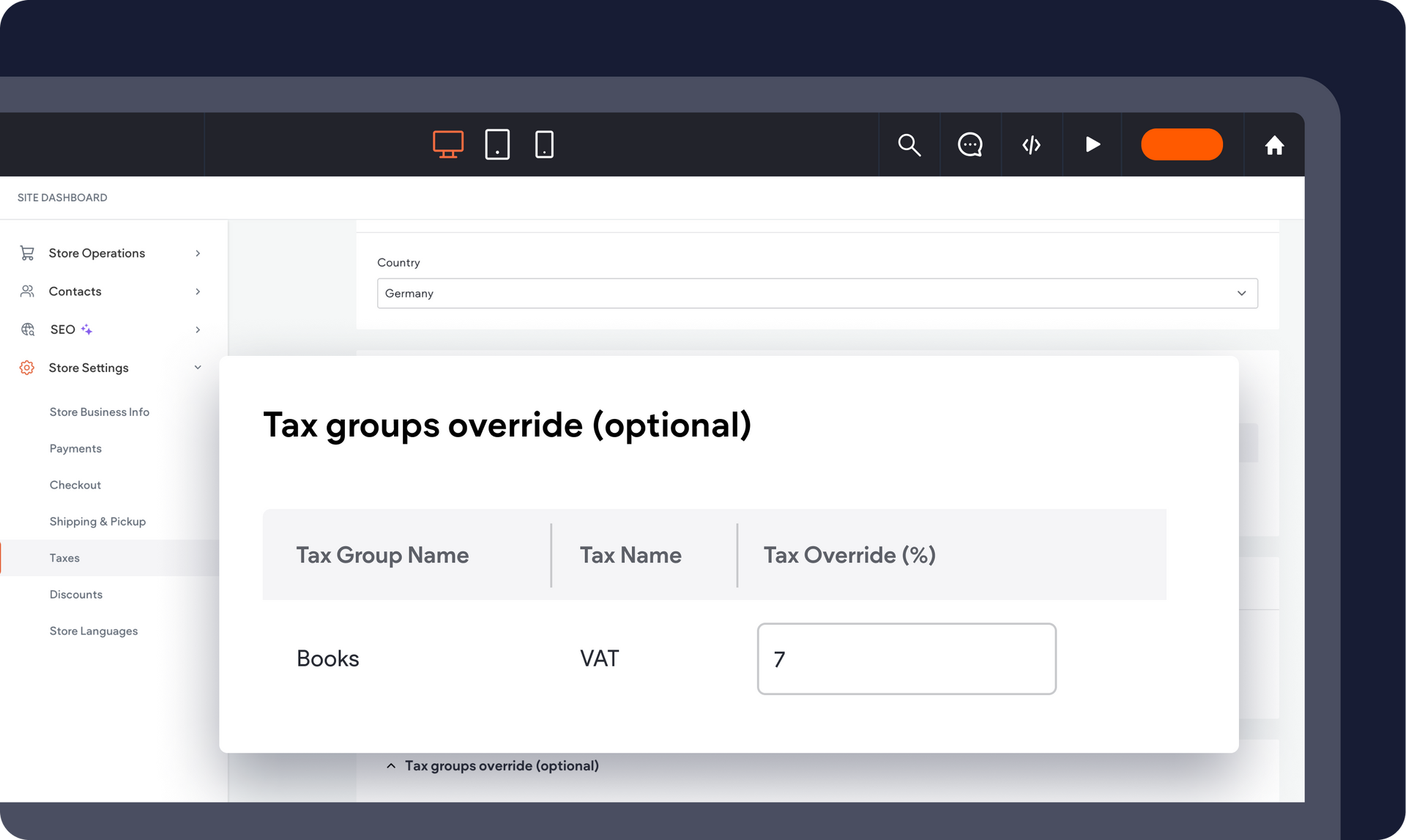How do I use it? (aka What's it good for?)
Scalable changes - Update once, update everywhere
When you pull content from the Content Library, you ensure that the content appears consistently throughout the site. If you want to update content sitewide, changing it in the Content Library ensures that it’s updated everywhere.
For example: Update logo
Let’s say your client changes their logo. Instead of going into every logo widget on the site and replacing the logo one image at a time, you can simply replace the logo in the Content Library.
1. Make sure the logo image in all devices and across the site is connected to the Logo label.
2. Change the logo in the Content Library.
That’s it. All images connected to the Logo label will be updated automatically, everywhere.
Use external resources to build sites faster
If you're managing your customer’s data in an an external CRM tool (for example, Salesforce, vCita) or using a customize contact form to collect client information, you can just pull this information into a template that you built that is already connected to data (see Customize Template, below). In one click, you’ll pull the required info and are ready to go.
Create a site with 1 click and 3 API calls:
You've got a new lead and want to show them the amazing service you have to offer. Just enter the lead's data in your CRM and you can build an initial website with just 3 API calls:
Automatic update via external sources
Let’s say the address of your client’s head office changes. If that information is connected via the Content Library to your CRM tool, changing the address there will automatically update it in the website:
Switch templates while keeping site content
A great benefit of Connected Data is the separation between a site's content and design. When content is stored in the Content Library, you can switch a template while keeping site data and the content will continue with you to the new site. Moreover, if widgets in the new site are connected to the same labels, then the content will automatically display in the new site. It’s almost like magic….
For example: Upgrade design
Want to offer a redesign as an upsell? With Connected Data, you can do this by creating a new website with little effort. Here’s how.
1. Open the Global Design tab and click Reset Site . 2. Choose the Keep Site Data option and then choose a new template.If the widgets in the new template are connected to the same labels, the content will automatically be added to them.If not, all content that was saved in the old site's Content Library will be available in the new site as well. Store and Blog content will also be saved. 3. Check that everything is in the right place and you’re ready to go: a new site with a refreshed design .Note: Content that wasn't saved in the Content Library, like pages and custom paragraph, will be deleted.